안녕하세요. 지난 시간에는 "스티커 메모" 앱의 글쓰기 도구를 꺼내는 방법과 효율적인 사용 방법에 대해서 알아봤는데요.
자세한 정보가 궁금하신 분들은 지난 포스트 링크 걸어둘 테니 들어가셔서 확인해보세요.
컴퓨터 바탕화면 포스트잇 "스티커 메모" 글쓰기 도구! (꺼내는 방법, 사용법)
지난 포스트에서는 컴퓨터 바탕화면 포스트잇 "스티커 메모"의 색상 변경 방법에 대해서 알아봤습니다. 궁금하신 분들은 지난 포스트 링크 걸어둘 테니 참고하세요. 컴퓨터 바탕화면 포스트잇 "
makemewonder.kr
그렇다면 이번 포스트는 "스티커 메모"앱에 이미지를 추가하는 방법에 대해서 알아보도록 하겠습니다.
컴퓨터 바탕화면 포스트잇 "스티커 메모" 이미지 추가 방법 및 장, 단점
이미지 추가하는 방법에 대해서 알아보기 위해
일단 스티커 메모를 하나 켜신 다음 글쓰기 도구가 나오게 만들어 주세요.
이미지 추가 버튼을 눌러서 원하시는 사진을 선택하여 넣어주시면 됩니다.


이미지 추가 버튼을 누르기 귀찮으시다면
사진을 마우스로 선택한 후 끌고 오셔도 괜찮습니다.
"스티커 메모"에서도 일반적인 문서 프로그램처럼 사진 추가가 가능한 것이죠.
혹시나 사진을 여러 장 클릭하고 싶다면 그것 또한 가능합니다.

그러나 메모를 위한 간단한 앱인 만큼
몇 가지 단점이 존재합니다.
단점들이 무엇이 있는지 알려드리겠습니다.
스티커 메모 이미지 추가의 단점들
1. 사진 크기가 수정이 안됩니다.
전체 메모장의 크기를 수정하면 그 크기에 맞게 사진이 저절로 수정됨
그러나 가로 세로 비율에 따라 사진 가로 세로 비율이 변하거나
가려지는 부분이 생깁니다. (아래 사진처럼 측면이 짤립니다.
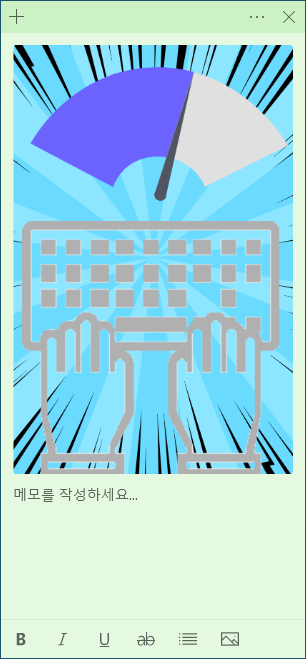
2. 사진을 정렬할 수 없음
사진을 여러 장 추가할 수 있으나,
사진의 정렬을 맘대로 하지 못합니다.
열로만 나열되며 행으로는 나열되지 않습니다. ㅠㅜ

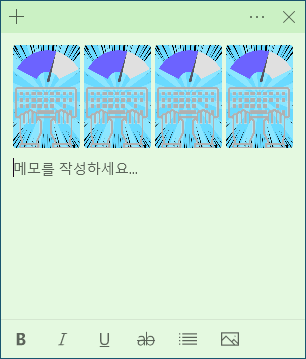
3. 글씨처럼 스크롤되지 않음 (항상 같은자리에 머물러 있어 글씨를 가림)
추가한 사진이 항상 맨 앞에 고정되어 있습니다.
마치 자신의 존재를 끊임없이 어필하는 것 같습니다.
글씨처럼 스크롤되지 않고 화면상 같은 위치에 고정되어 있어 글씨 보는 것을 방해합니다.

이런 식으로 말이죠.. ㅠㅜ
3번 사항은 단점이기도 하지만 장점이기도 합니다.
왜 장점이냐고요?
스티커 메모 이미지 추가의 장점
사진 뒤에 감추고 싶은 글을 적을 수 있기 때문입니다.
뭐 사소한 비밀 같은 것들 말이죠ㅋㅋㅋㅋㅋ

사진을 추가하는 것은 어렵지 않으나
약간 활용성이 떨어진다는 단점이 있는 것 같습니다.
그러나 일반적인 메모장 역할로는 충분하니
그것에 만족해야겠죠?? ㅠㅜ
이상으로 바탕화면 포스트잇 "스티커 메모"의 이미지 추가 기능을 알아봤습니다.
다음 포스트에서는 서로 다른 컴퓨터에서 스티커 메모를 연동하는 방법에 대해서 알아보도록 하겠습니다.
감사합니다.
'컴퓨터 및 프로그램 꿀팁' 카테고리의 다른 글
| 바탕화면 포스트잇 "스티커 메모" 메모 공유 확인방법! (0) | 2020.08.26 |
|---|---|
| 회사 메모를 집에서 보기! "스티커 메모"앱으로 간단히! 메모 자동 공유 프로그램, 앱 추천 (0) | 2020.08.26 |
| 크롬 브라우저 탭, 창 단축키 (0) | 2020.08.25 |
| 컴퓨터 바탕화면 포스트잇 "스티커 메모" 글쓰기 도구! (꺼내는 방법, 사용법) (0) | 2020.08.24 |
| 컴퓨터 바탕화면 포스트잇 "스티커 메모" 색상변경 방법! (0) | 2020.08.24 |